授業支援機能
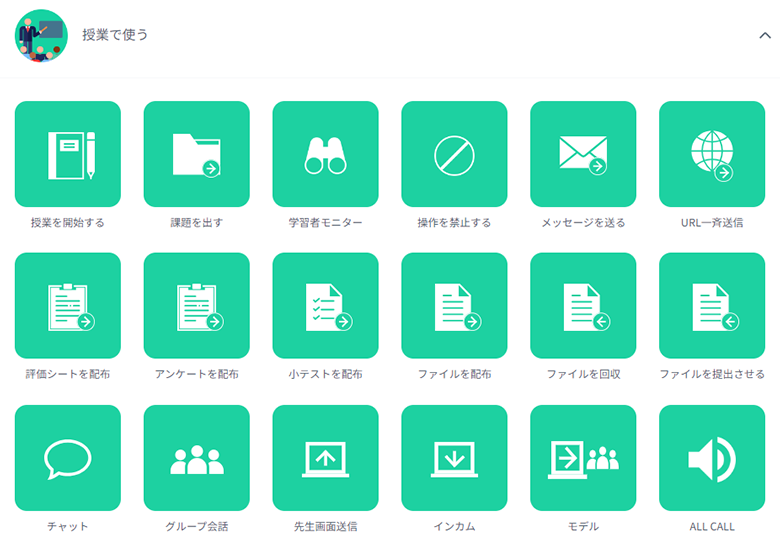
| 先生画面送信 | 先生PC画面(デスクトップ/ウィンドウ/ブラウザのタブから選択)を出席している学習者に見せ、先生マイク音声(またはPC音声/選択したタブで再生中の音声)を聞かせます。 PC画面のほか、Webカメラ映像・音声を送信できます。 |
|---|---|
| 学習者モニター | 学習者が選択した画面(デスクトップ/ウィンドウ/ブラウザのタブ)を一覧で、または個別に確認できます。 |
| インカム | 任意の学習者の画面を受信し、通話状態にします。共有画面は学習者が選択します。 |
| モデル | 任意の学習者の画面とマイク音声をほかの学習者に共有します。先生のマイク音声も聞かせることができます。共有画面はモデル元の学習者が選択します。 |
| ALL CALL | 先生のマイク音声を出席している学習者全員に聞かせます。 |
| グループ会話 | 2~5人の組み合わせで会話をさせることができます。 |
| メッセージを送る | 入力したメッセージを送信し、学習者画面でポップアップさせます。 |
| URL一斉送信 | 先生が指定したURLのWebサイトを学習者側で一斉に表示します。 |
| 操作を禁止する ※1 | 学習者の画面をブラックアウトし、マウス・キーボードの操作を禁止します。 |
| 課題 | 課題の提示、管理をすることができます。 |
| ファイル配布・回収 | 先生のドライブ上のファイルリンクを学習者に送信し、表示またはダウンロードします。 また、配布したファイルの内容を学習者が編集後、先生の操作で回収します。回収後、閲覧できないようにすることもできます。 |
| ファイル提出 | 授業中・あるいは期限を設定して、学習者にファイルを提出させることができます。 |
| アンケート | 選択式、入力式のアンケートを実施し、回答を集計できます。 |
| 小テスト | 単一・複数選択、入力、穴埋め、並び替え問題が作成でき、採点結果をフィードバックできます。 |
| 評価シート | 発表者の評価をさせる評価シートを作成して評価を実施、回答を自動集計し、発表者にフィードバックできます。 |
※1:CaLabo Agent のインストールが必要です。CaLabo Agent は Windows, macOS でのみ利用可能です。Windows Sモードではご利用いただけません。
管理系機能
| 教材作成 | 先生はアンケートや小テスト、評価シートなどを作成し授業準備ができます。 |
|---|---|
| 教材管理 | クラスや授業回ごとにフォルダ分けをして教材を管理することができます。教材を共有フォルダで同じ学校内の先生に共有することもできます。 |
| 課題管理 | 出題した課題の提出状況および提出内容を確認できます。出題している課題の期間を変更したり、内容を修正したりすることもできます。 |
| クラスを登録する | クラスを作成し、学習者を3通りの方法で登録できます。 ・CSV一括登録 ・参加者の受付(制限時間内に学習者が自主的に参加する) ・クラスコード登録(学習者がコードを入力して参加する) |
| クラス編集 / アーカイブ | ・クラスに複数の先生を追加することができます。 ・過去のクラスをアーカイブ化し、学習者がアクセスできないようにすることができます。 アーカイブしたクラスはいつでも解除できます。 |
| 学習履歴 | 出席状況や学習者から提出された結果などをクラスごとに管理することができます。 |
| お知らせ | CaLabo Cloud上でクラス単位に学習者へお知らせを登録できます。 |
| Moodle™連携(LTI1.3) | ・Moodleのメールアドレスに CaLabo Cloud のアカウントを登録し、Moodleからシングルサインオンできます。 ・Moodleのコース・コース履修者をCaLabo Cloud のクラス・クラス履修者として取り込めます。 ・CaLabo Cloud に登録した課題をMoodleから起動できます。 |
| Teams連携 / 取り込み (Microsoft 365 アカウントで認証の場合) | クラス作成時にTeamsチームの作成 または Teamsからチームを読み込んでクラス作成ができます。連携したクラスでは授業を開始するとTeams会議の開始、授業の操作履歴をチャネル上に表示するなどTeamsに記録を残すことができます。 または、Teamsチームの情報を一方的にCaLabo Cloud に取りこみ、クラス作成・クラス履修者登録することもできます。 |
| Google Workspace連携 / 取り込み (Google アカウントで認証の場合) | Classroomのクラス・履修者を連携 or 一方的にCaLabo Cloud に取り込み、クラス作成・クラス履修者登録できます。 連携したクラスでは、授業開始や授業の操作履歴がClassroomのクラスへ連絡事項として残ります。 |
| Zoom連携 ※2 | 授業の開始でZoomの会議を開始することができます。 |
| 学習者のアクセシビリティ | クラスを選択し、課題を開いて実行・提出までをTabとEnterキーで操作できます。スクリーンリーダーでメニューの項目やボタン名称を読み上げます。 |
| 言語表記切り替え | 先生/学習者単位に画面表記を日本語/英語に切り替えることができます。 |
※2:マルチテナント、Teams連携・Google Workspace連携していない場合